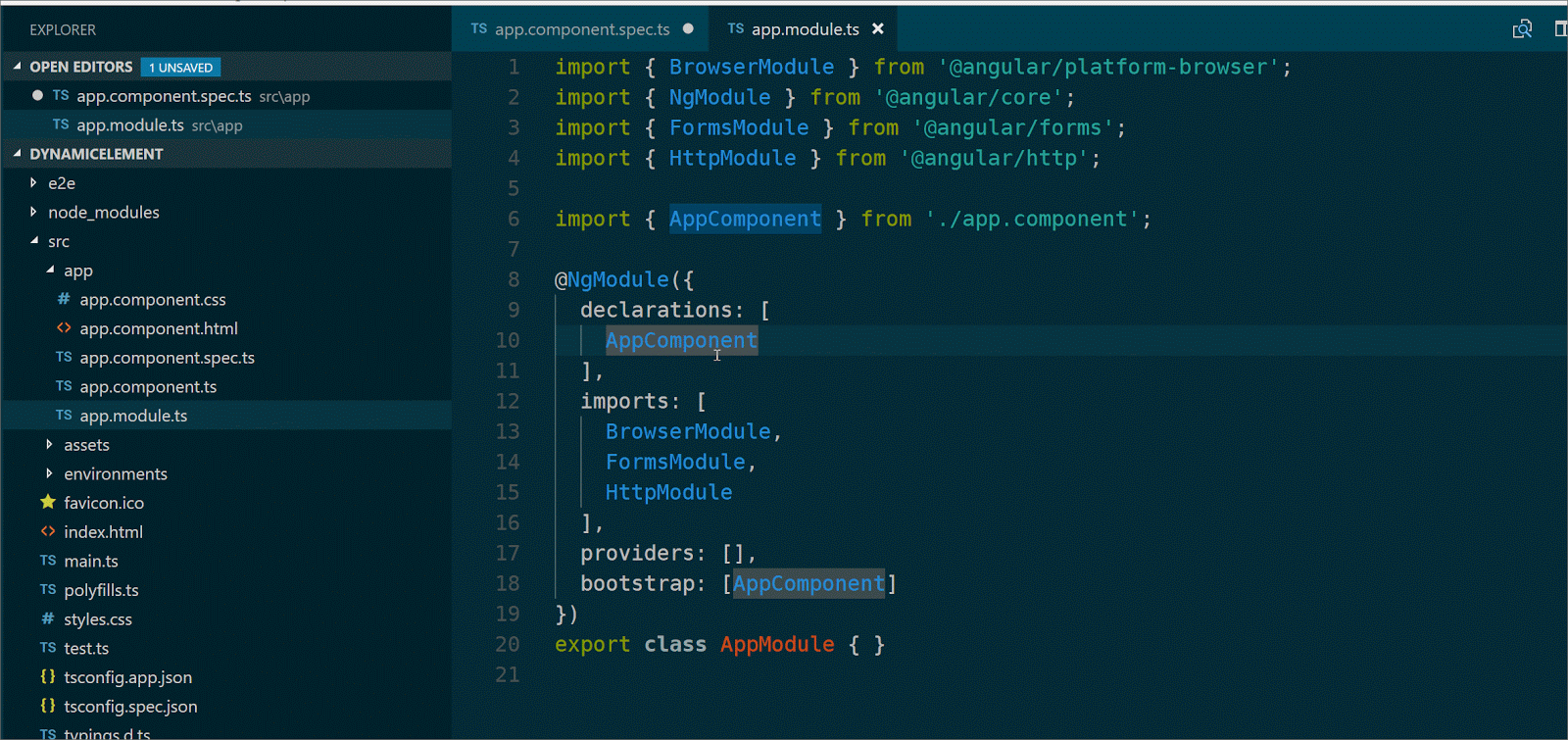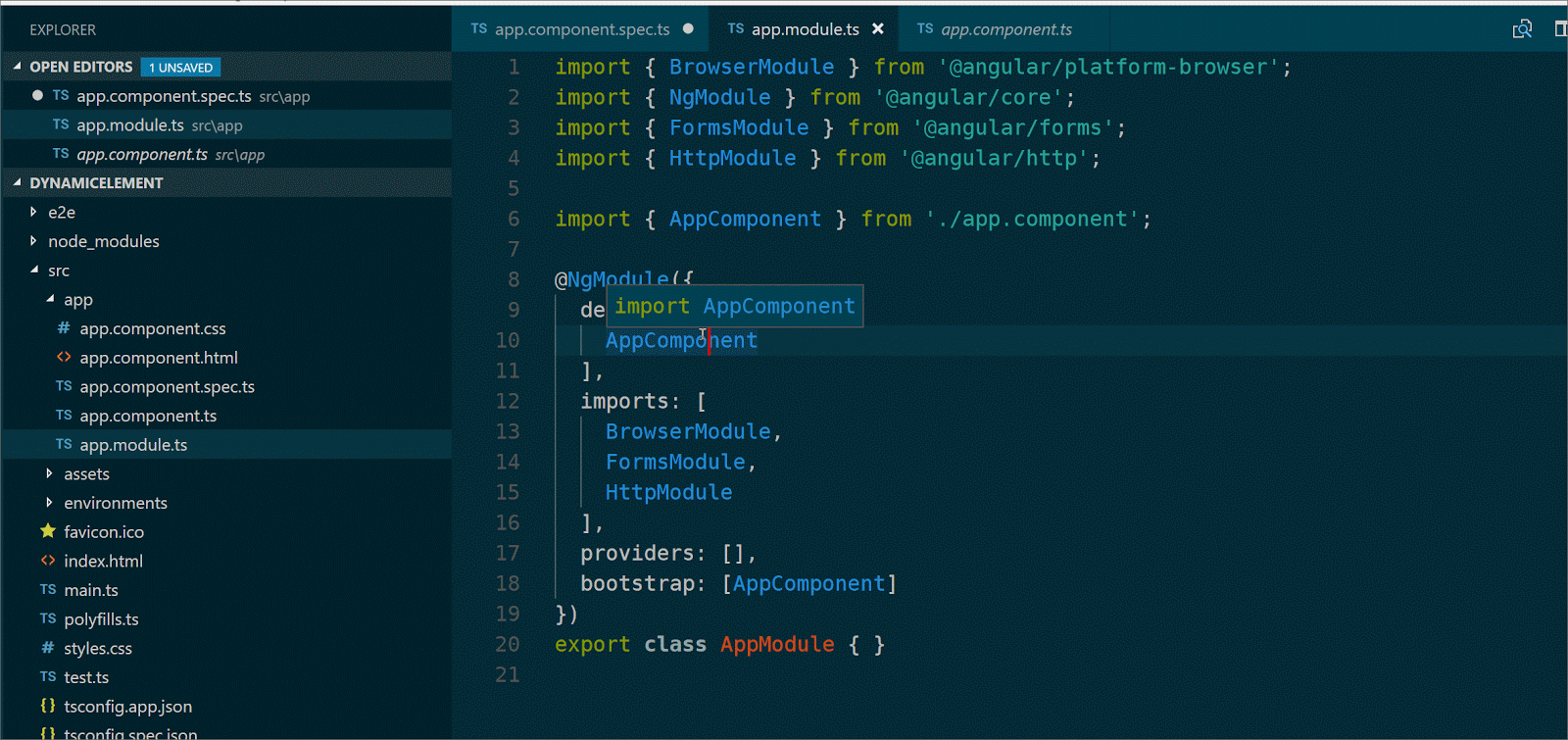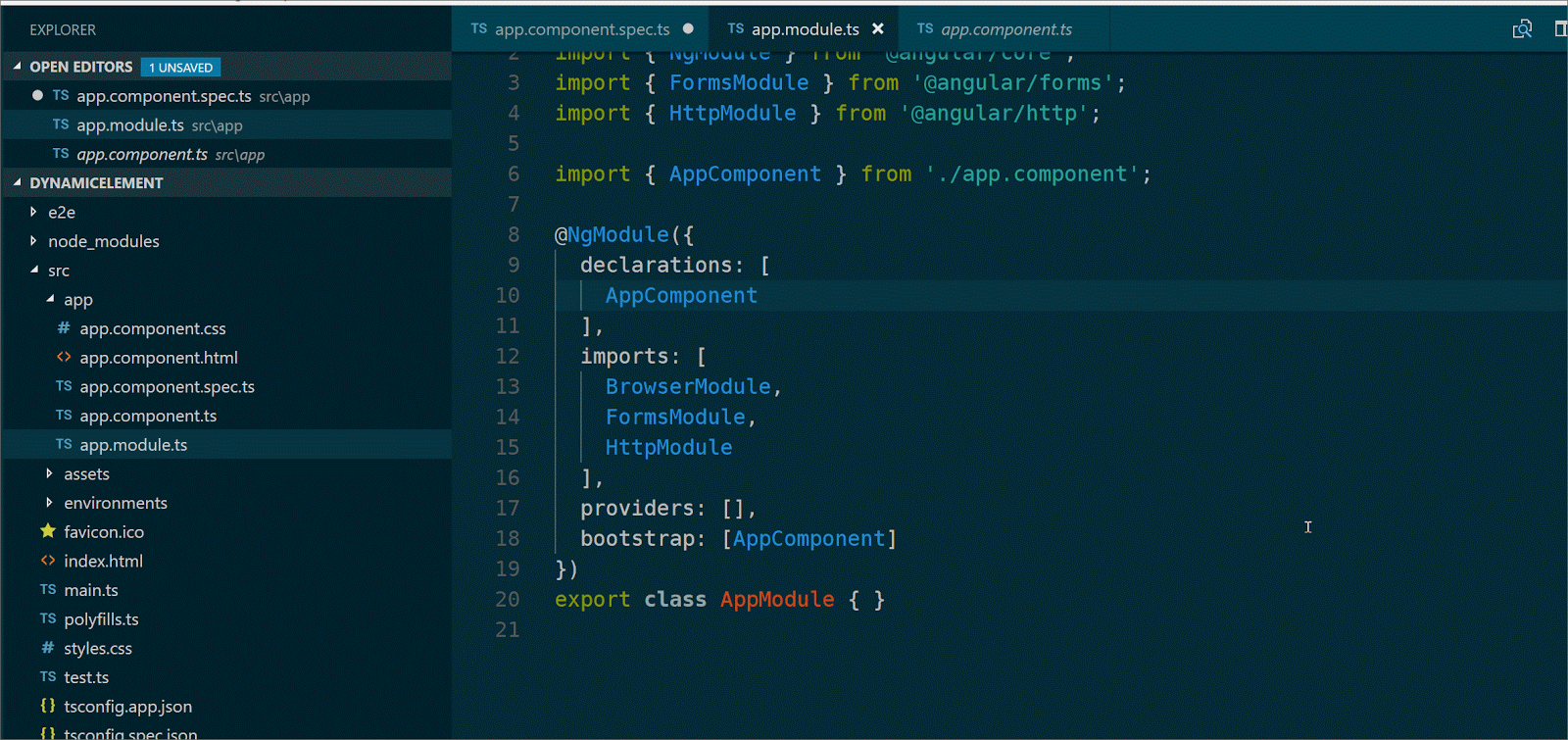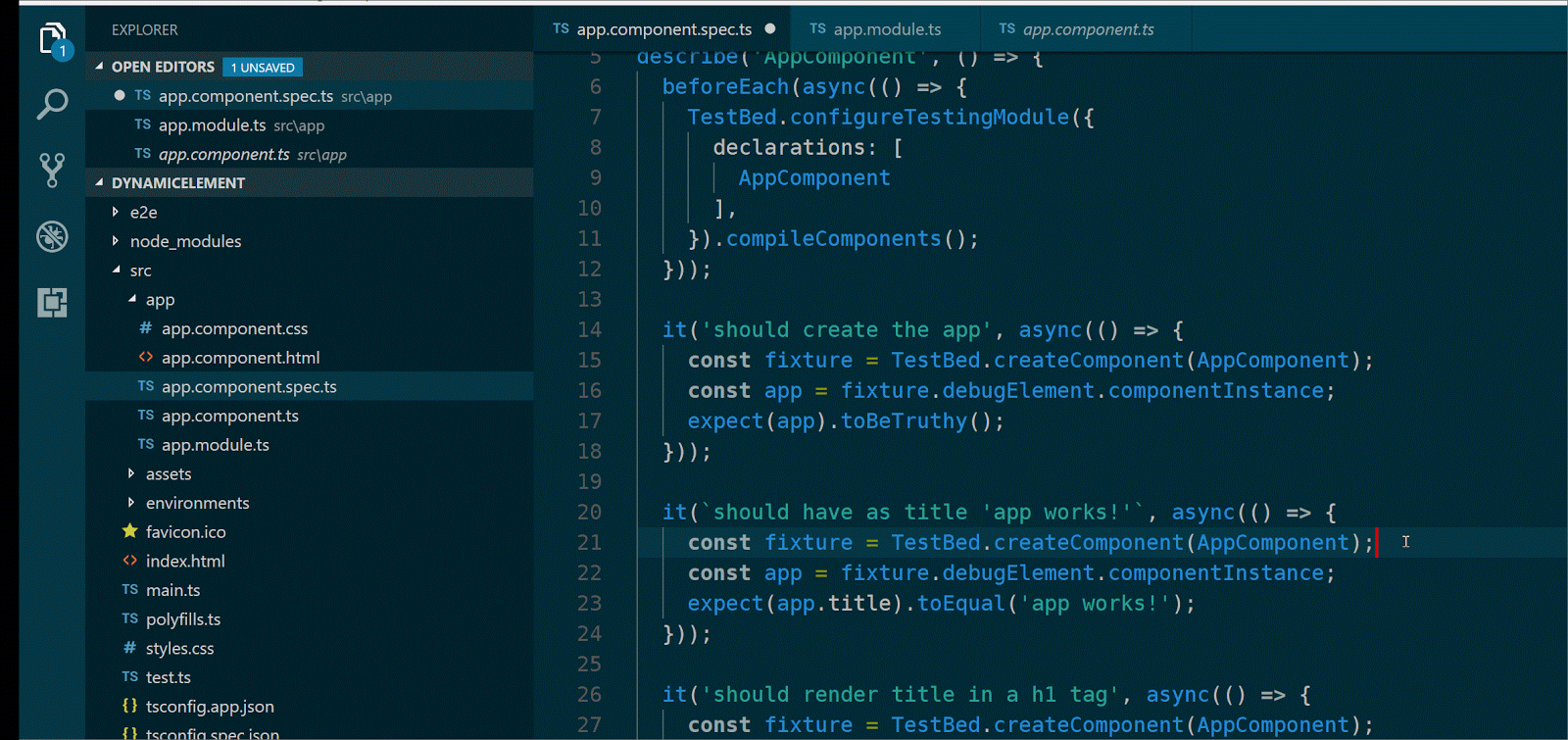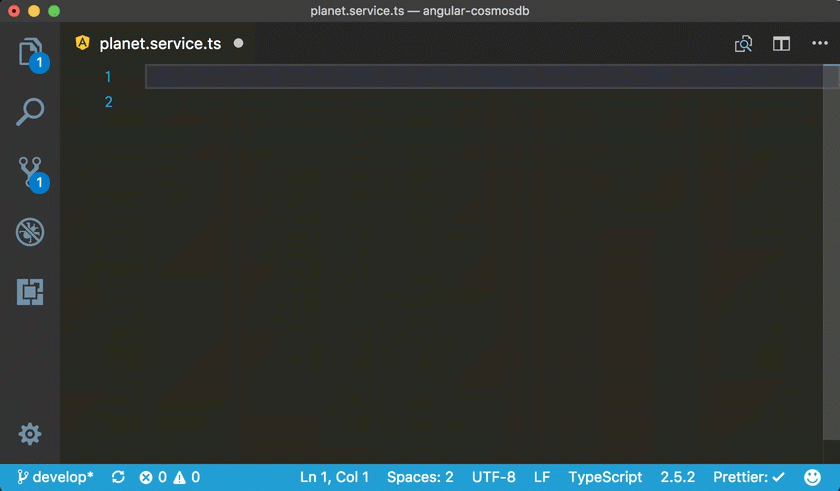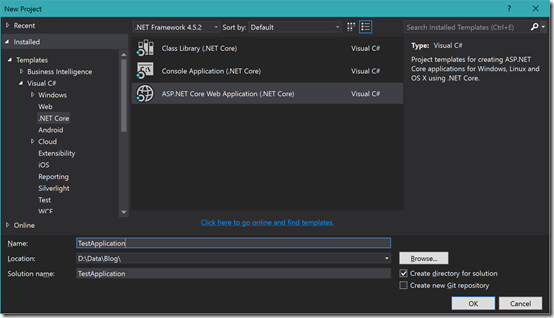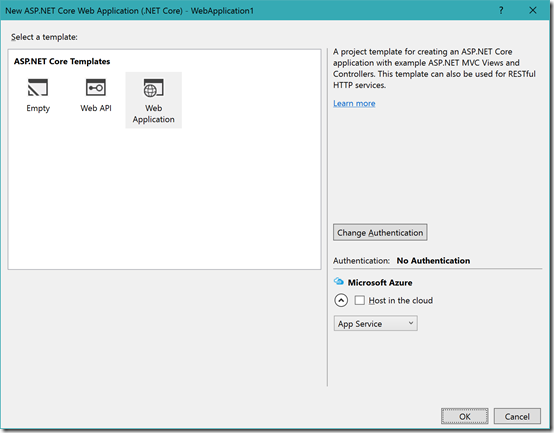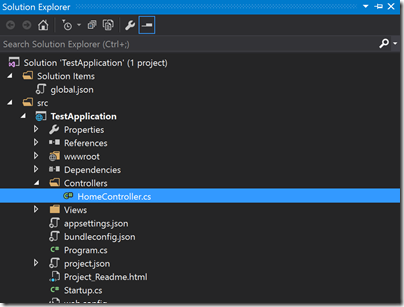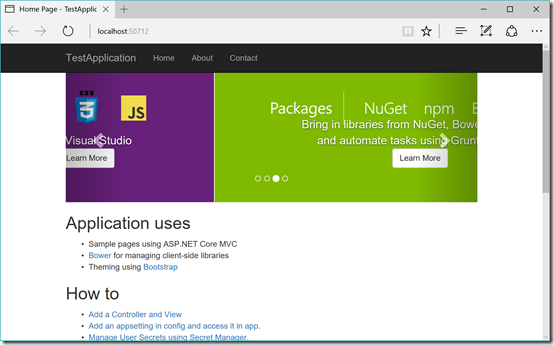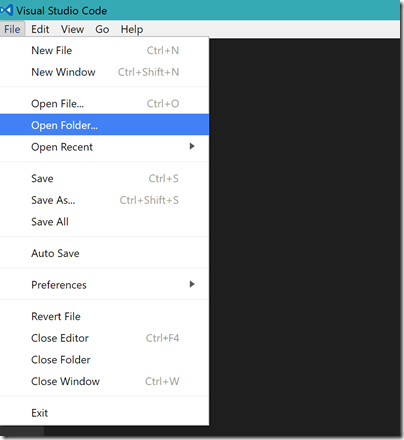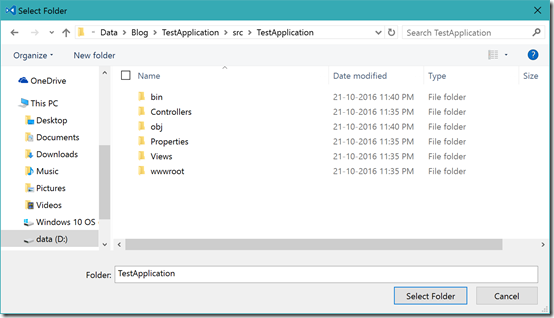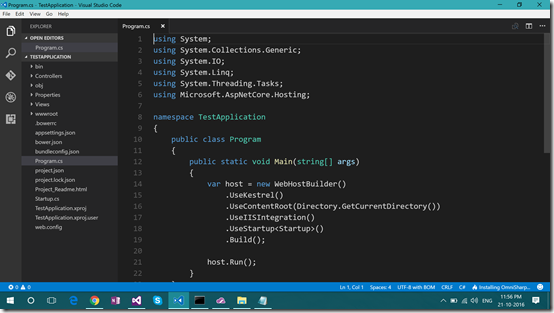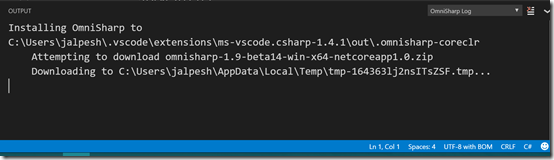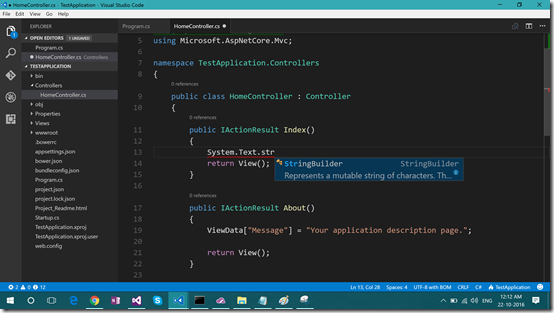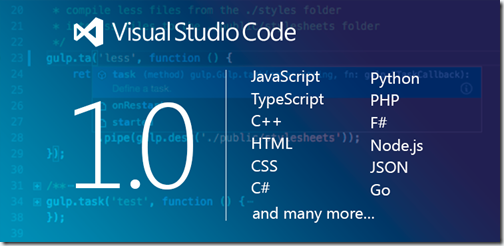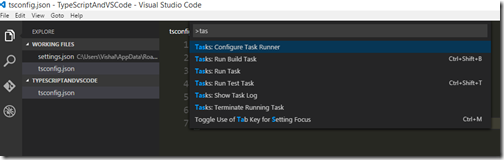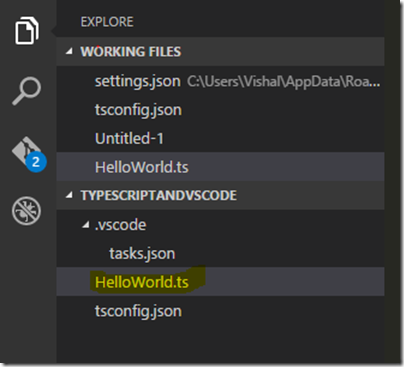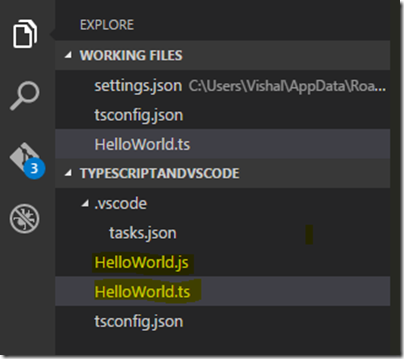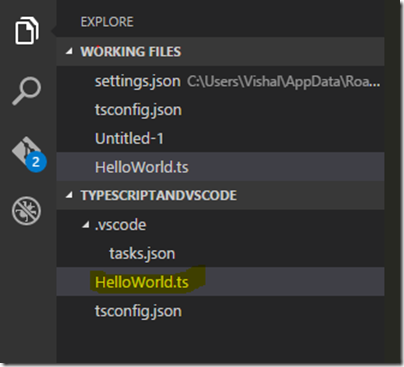Recently I presented a Webinar on ASP.NET Core on Linux. Here I have displayed how we can use Visual Studio Code a Free Open Source Editor from Microsoft to develop application. One of frequently ask question was How I can install Visual Studio Code on Linux. Since lots of People are using Ubuntu as Development Machine I thought it will be a good idea to write a blog post about how to install Visual Studio code on Linux(Ubuntu Machine).
So first thing we need to do it open a terminal in Ubuntu and then we need to type following command one by one.
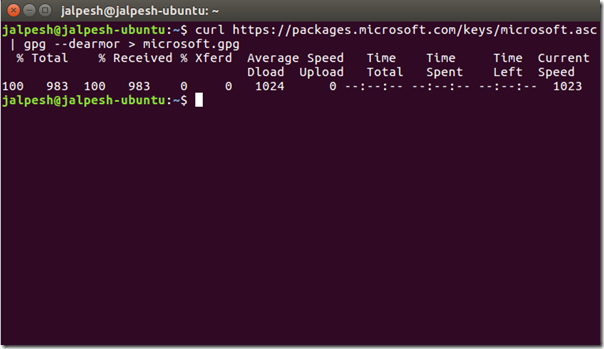
Then you need to run the following command to move gpg file download via Curl to etc/apt folder.

Now, You need to run following command.

After that, you need to run Apt-get Command to update package cache and Apt-get install command to install visual studio code.
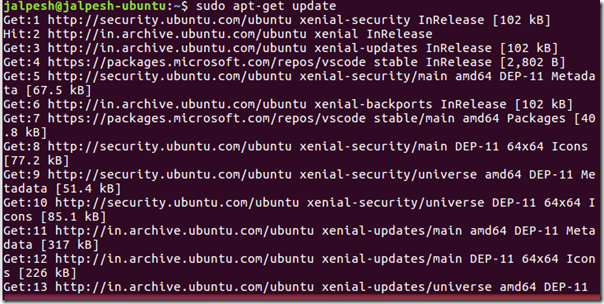
That’s it. You are done with installing Visual Studio Code. You can find more information about different Linux flavors at following link on Visual Studio code.
https://code.visualstudio.com/docs/setup/linux
Hope you like it. Stay tuned for more!!
So first thing we need to do it open a terminal in Ubuntu and then we need to type following command one by one.
curl https://packages.microsoft.com/keys/microsoft.asc | gpg --dearmor > microsoft.gpg
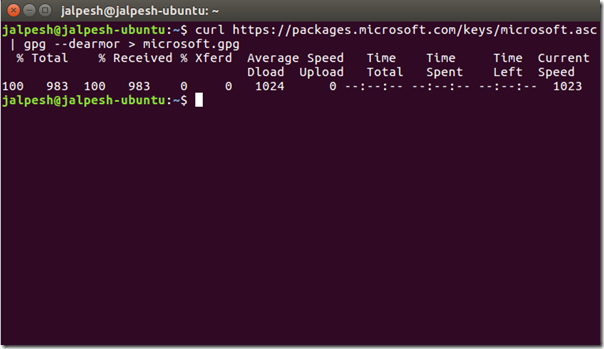
Then you need to run the following command to move gpg file download via Curl to etc/apt folder.
sudo mv microsoft.gpg /etc/apt/trusted.gpg.d/microsoft.gpg
Now, You need to run following command.
sudo sh -c 'echo "deb [arch=amd64] https://packages.microsoft.com/repos/vscode stable main" > /etc/apt/sources.list.d/vscode.list'
After that, you need to run Apt-get Command to update package cache and Apt-get install command to install visual studio code.
sudo apt-get update sudo apt-get install code
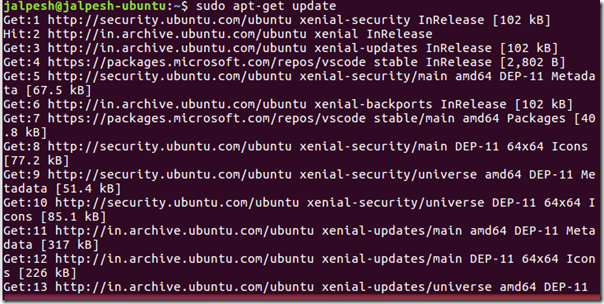
That’s it. You are done with installing Visual Studio Code. You can find more information about different Linux flavors at following link on Visual Studio code.
https://code.visualstudio.com/docs/setup/linux
Hope you like it. Stay tuned for more!!