With Visual Studio 2013, Microsoft started supporting Git directly with Team Explorer and I have written a blog post how we can use git with team explorer and github called Visual Studio 2013, Team Explorer and GitHub. This post gained lots of popularity and also get lots of email about writing a blog post for using Git With BitBucket.org which is similar kind of source code hosting service like GitHub.com. So this post is all about it.
In this post I’m going to use a sample console application where we will put some code and then publish it to BitBucket Git Repository. In this post I’m going to slightly take different approach then previous post but still you can do same way also previous post also.
In this post first we are going to create repository in BitBucket and then clone it on local. So here people will also get to know how we can create and clone a repository in local.
If you don’t have account in BitBucket.Org then you need to create a account in BitBucket. You can create account from the following link.
https://bitbucket.org/account/signup/
Now once you done with creating a account and done with logged in into the system. It’s time to create a repository. You can create via create button in website.
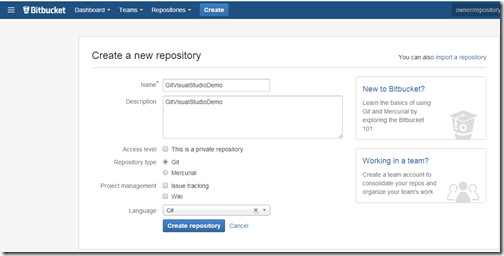
You can create private or public repository. I have created public repository also there two type of repository you can create Mercurial and Git. In this blog post we are going to Git so I have created Git Repository.
Once you done with creating repository it will create a git repository and from the repository setup page you will get url for cloning repository like below.
https://DotNetJalps@bitbucket.org/DotNetJalps/gitvisualstudiodemo.git
Now we are done with creating a repository it’s time to create a clone of repository in local. To clone a repository click on View Team Explorer.
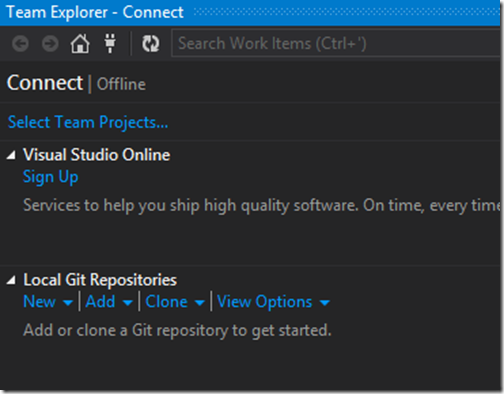
Here you can see Local Repository section. From that click on clone. It will ask for URL and folder location where you want to clone a repository.
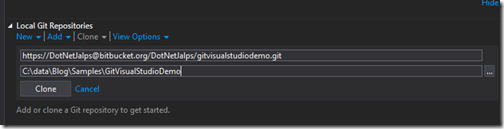
Once you click on clone, It will create a clone. It will clone a repository in your local.

Now we are done with cloning a repository, It’s time to write some code and commit and push that code to repository. So let’s create a console application on same folder location.
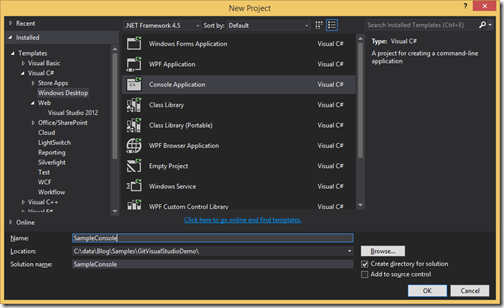
Now It’s time to write some code. I have written some sample code like below.
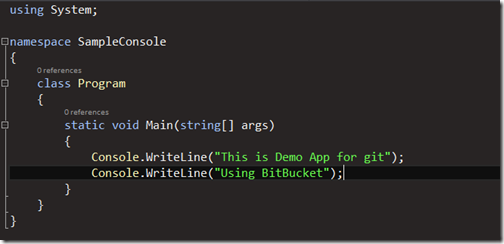
Now we are done with writing code. It’s time to add this solution to Git Repository. So if you see solution carefully. You can see there is also plus icon displaying against it’s file. So we need to commit that code and pull that source code to repository.
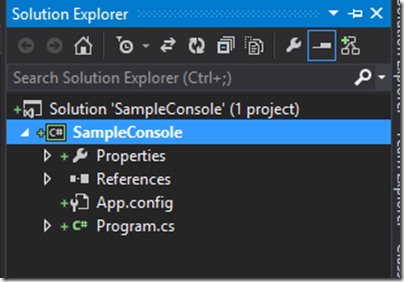
So to commit source code, Click on Team Explorer, Click on Home Icon there are 4 options presented like below.
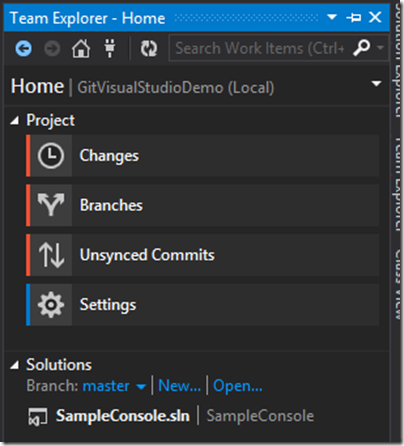
Click on changes it will show included changes like below and commit screen with message.
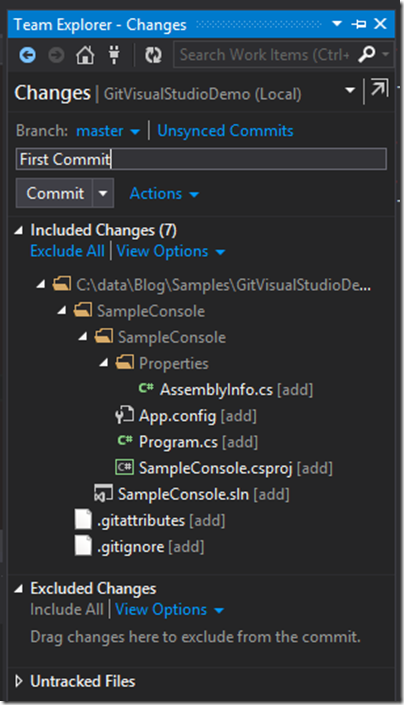
Here I have putted initial commit as First Commit. Once you click on commit it will commit your source code and give message to sync it with server like below.
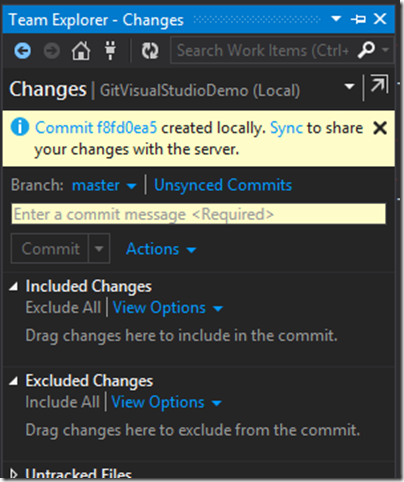
Once you click on sync it will ask for your username and password for BitBucket.
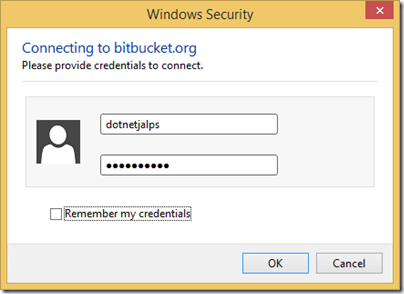
Once you are done with it. It will give message that you have successfully synchronized incoming and out going commit.
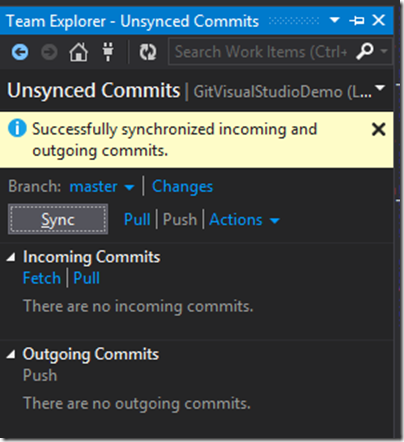
That’s it. You are done with using BitBucket Git Repository. You can see committed code in bitbucket repository.
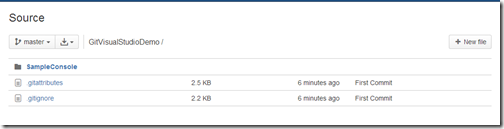
Hope you like it. Stay tuned for more.
In this post I’m going to use a sample console application where we will put some code and then publish it to BitBucket Git Repository. In this post I’m going to slightly take different approach then previous post but still you can do same way also previous post also.
In this post first we are going to create repository in BitBucket and then clone it on local. So here people will also get to know how we can create and clone a repository in local.
How to create repository in BitBucket:
https://bitbucket.org/account/signup/
Now once you done with creating a account and done with logged in into the system. It’s time to create a repository. You can create via create button in website.
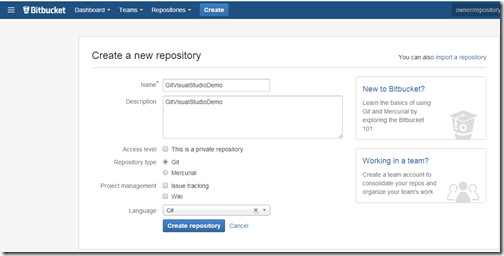
You can create private or public repository. I have created public repository also there two type of repository you can create Mercurial and Git. In this blog post we are going to Git so I have created Git Repository.
Once you done with creating repository it will create a git repository and from the repository setup page you will get url for cloning repository like below.
https://DotNetJalps@bitbucket.org/DotNetJalps/gitvisualstudiodemo.git
Clone Repository in Visual Studio Team Explorer:
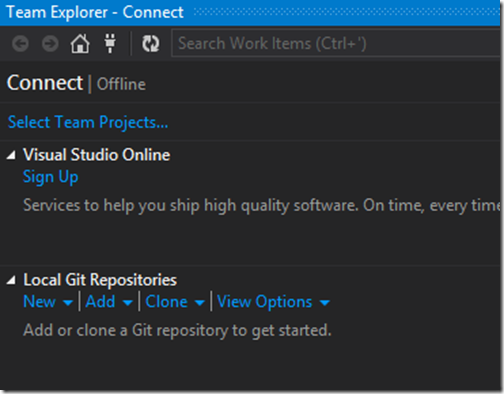
Here you can see Local Repository section. From that click on clone. It will ask for URL and folder location where you want to clone a repository.
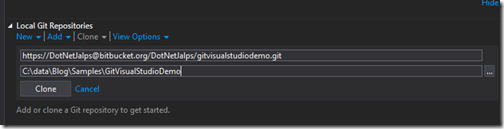
Once you click on clone, It will create a clone. It will clone a repository in your local.

Now we are done with cloning a repository, It’s time to write some code and commit and push that code to repository. So let’s create a console application on same folder location.
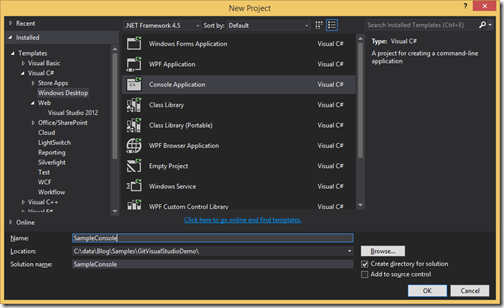
Now It’s time to write some code. I have written some sample code like below.
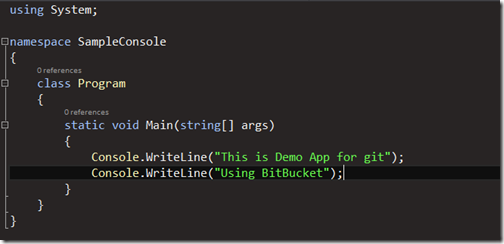
Now we are done with writing code. It’s time to add this solution to Git Repository. So if you see solution carefully. You can see there is also plus icon displaying against it’s file. So we need to commit that code and pull that source code to repository.
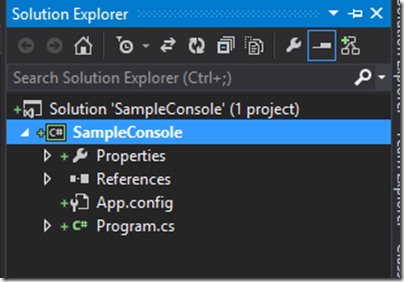
So to commit source code, Click on Team Explorer, Click on Home Icon there are 4 options presented like below.
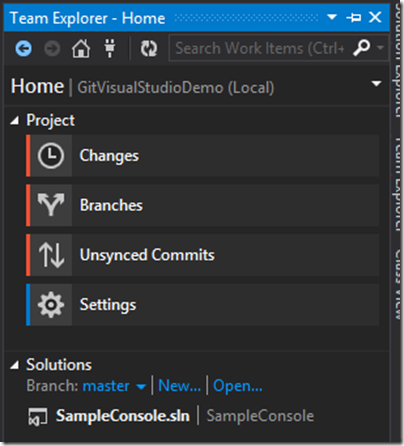
Click on changes it will show included changes like below and commit screen with message.
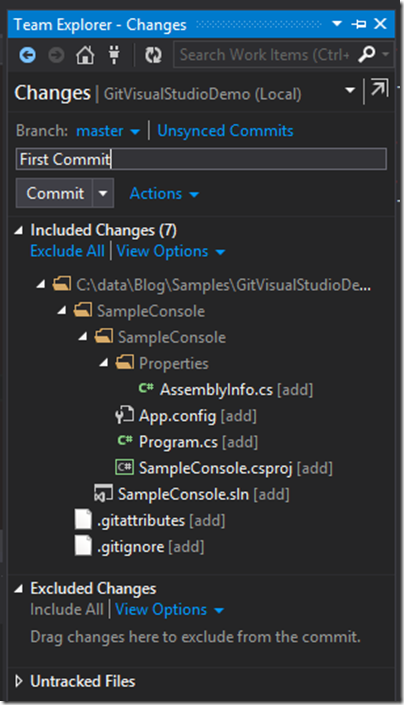
Here I have putted initial commit as First Commit. Once you click on commit it will commit your source code and give message to sync it with server like below.
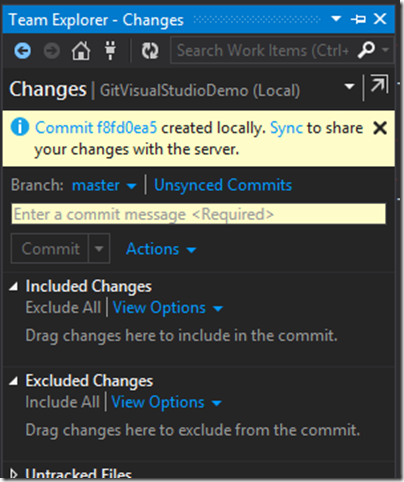
Once you click on sync it will ask for your username and password for BitBucket.
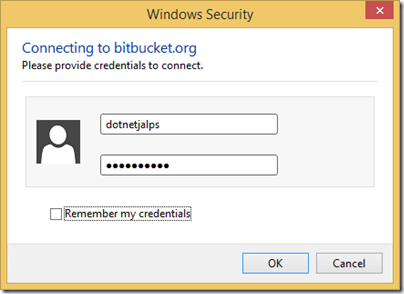
Once you are done with it. It will give message that you have successfully synchronized incoming and out going commit.
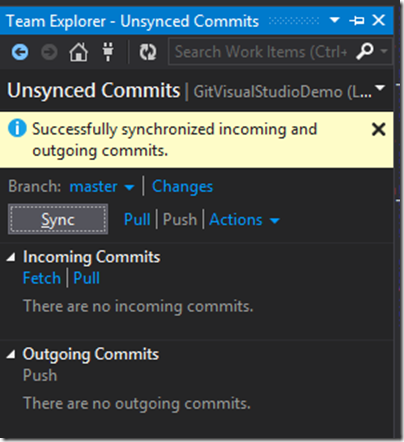
That’s it. You are done with using BitBucket Git Repository. You can see committed code in bitbucket repository.
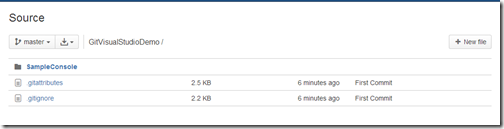
Hope you like it. Stay tuned for more.


0 comments:
Post a Comment
Your feedback is very important to me. Please provide your feedback via putting comments.