This post will be part-2 of first post Cool Resharper Features Part-1. In this post we are also going to learn some other cool features that resharper is providing. Following are some of features that resharper is providing.
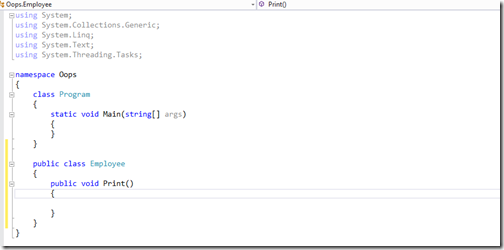
In above image you can see that I have created a employee class. Now when you put a cursor on employee class name resharper will open a popup or you can press ALT + R and it will open a popup like this.
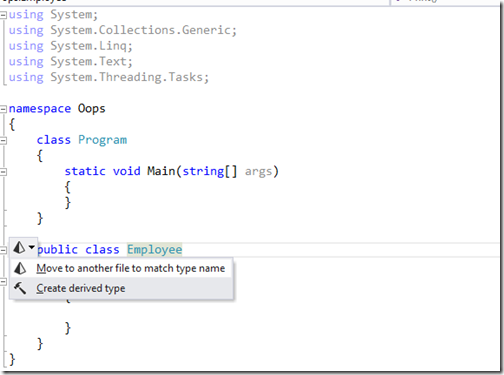
And once you click on this it will create a file name with Employee.cs and move class code to that file.
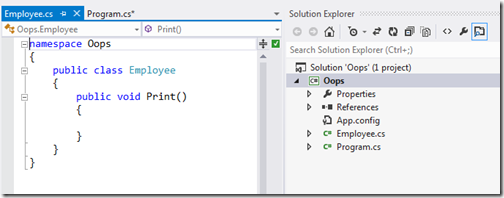
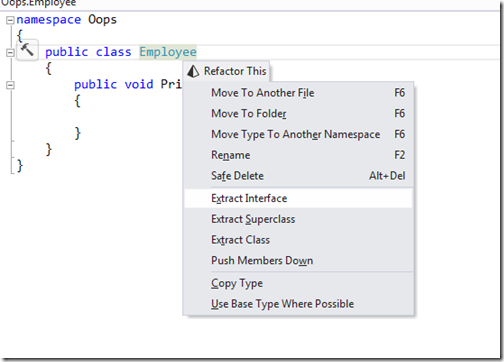
Now once you click on this.It will open a popup with some options like following.
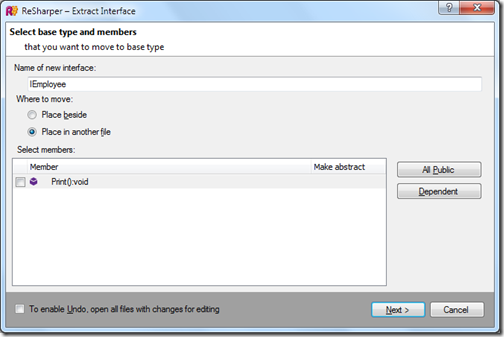
Here it will ask for Interface name, Where we want to move and what member we need to create once you click. There also button given to select all public or dependent member.Once you select print click on next it will extract a interface in new file like following.

Here for demo purpose I have not selected move to another file so that I can show both class and interface implementation but you could create a new file also with the same class.
For example, I want to find which class has implementation of IEmployee interface as above example then I need right click and select “Go To Implementation” or I can directly do with shortcut Ctrl + Shift + Alt + B.
Once you right click a menu appears like following.
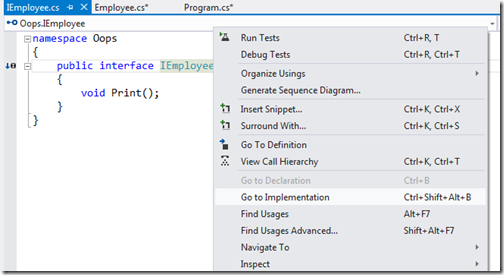
Once you click on this. It will navigate to Employee class which implements this interface.
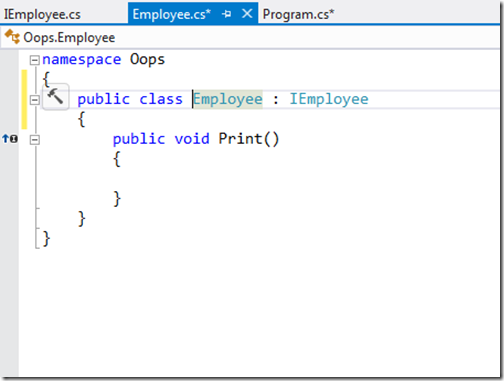
That’s it. Hope you like I will post some other features of resharper in my future posts.Stay tuned for more..
1) Move to another file to match type name:
This feature makes you very productive when you need to create a new class. Suppose with normal visual studio you need to create a new class with new file then you need to do via file menu –> Add new item and then select class. Here you can do very easily without having all this stuff. Just write you class after class in any .cs file like below.
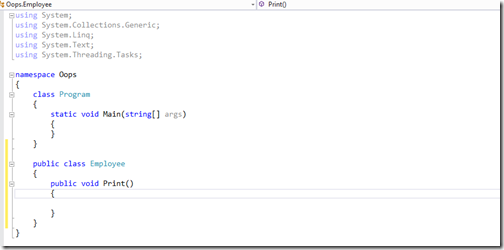
In above image you can see that I have created a employee class. Now when you put a cursor on employee class name resharper will open a popup or you can press ALT + R and it will open a popup like this.
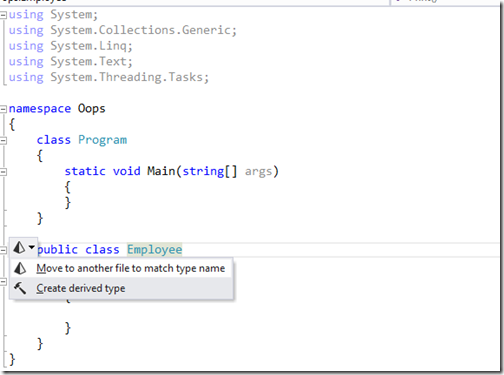
And once you click on this it will create a file name with Employee.cs and move class code to that file.
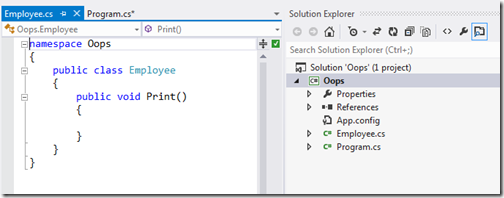
2) Extract Interface(Refactor Menu):
This features comes quite handy when you are working with interfaces. Here you can have interface extracted from class. Let’s take same example of employee class. Now I am pressing Ctrl-Shift-R to open refactor menu.
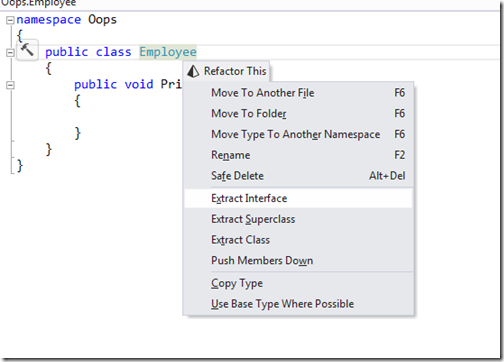
Now once you click on this.It will open a popup with some options like following.
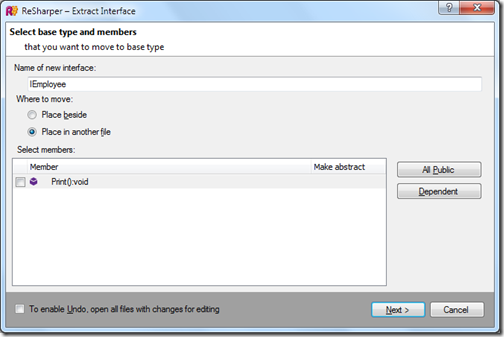
Here it will ask for Interface name, Where we want to move and what member we need to create once you click. There also button given to select all public or dependent member.Once you select print click on next it will extract a interface in new file like following.

Here for demo purpose I have not selected move to another file so that I can show both class and interface implementation but you could create a new file also with the same class.
3) Go To Implementation:
If we are using interfaces and we want to find a interface is implemented in how many class or we want to find the class which implement this interface this feature becomes quite handy. There are some other use of this feature also here it’s very productive.
For example, I want to find which class has implementation of IEmployee interface as above example then I need right click and select “Go To Implementation” or I can directly do with shortcut Ctrl + Shift + Alt + B.
Once you right click a menu appears like following.
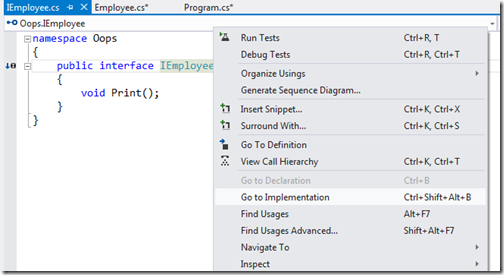
Once you click on this. It will navigate to Employee class which implements this interface.
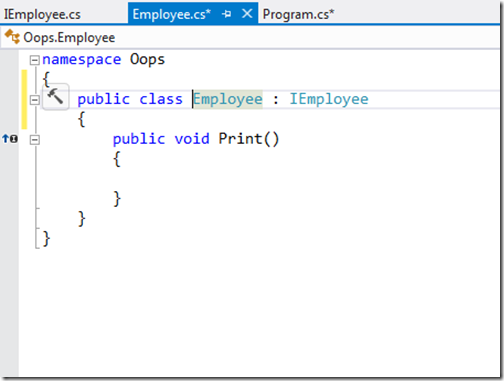
That’s it. Hope you like I will post some other features of resharper in my future posts.Stay tuned for more..









