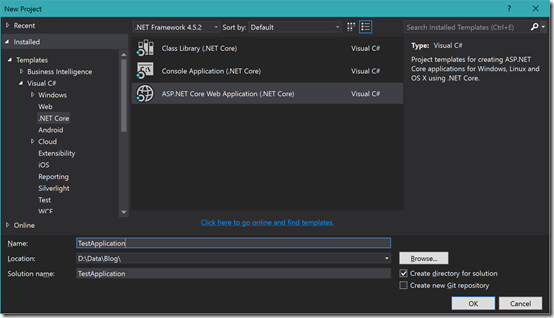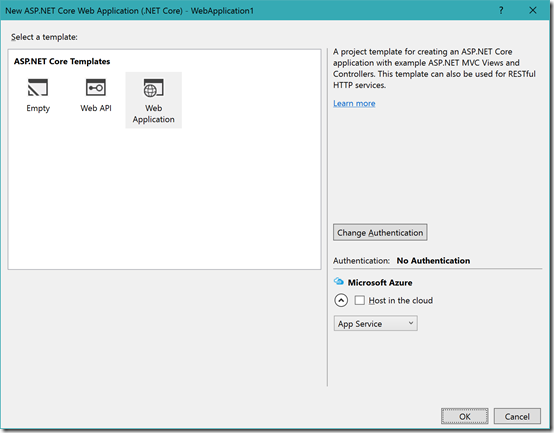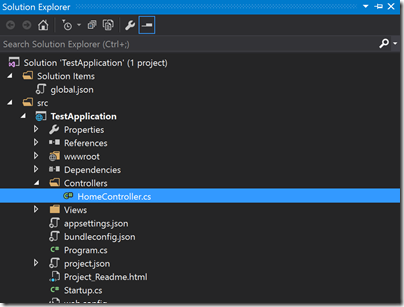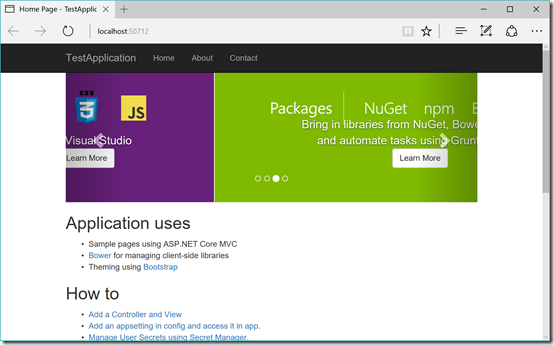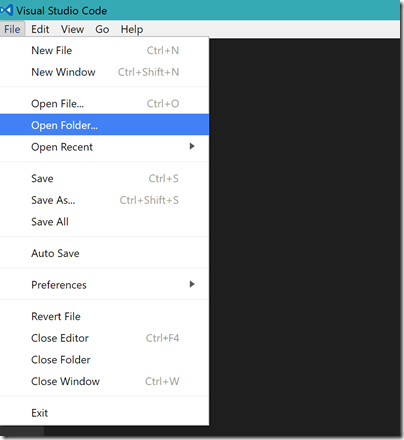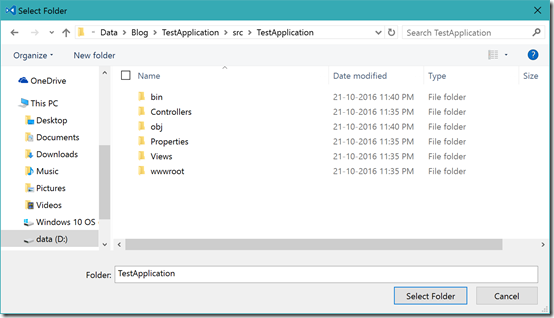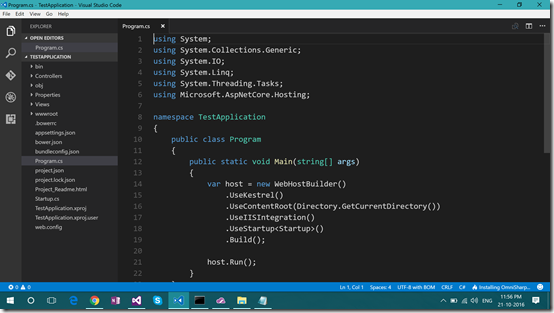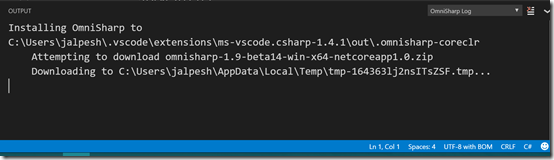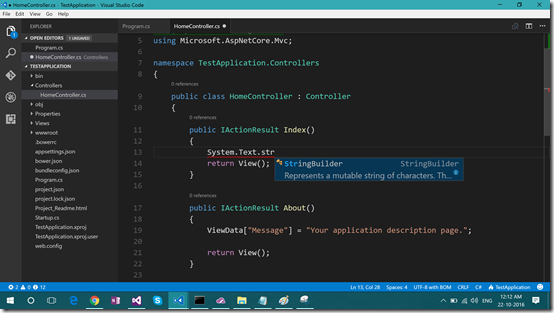Visual studio code is a Great editor for the web development. I have started using it and I’m loving it more and more. For any editor shortcut keys are important you can do lots more without moving to mouse with a shortcut. In this blog post, we are going to learn about shortcuts for Visual Studio Code.
Ctrl + P: Goto File, You can move to any file of open solution/folder in Visual Studio code.
Ctrl + Shift + O : Goto Symbol, You can move to any function, variable or symbol of the current file.
F12 : Goto Definition – You can move to the definition of symbol or function with this command
Ctrl + G : Goto line, You can move to particular line number
Alt + Left: Navigate between files goes to the left side of files
Alt+ Right: Navigate between files goes to the right side of files
Alt + F12: Peek definition, You can see preview of code for a function
Ctrl + Shift + D: Debug folder or file.
Ctrl + Shift + F: Search in all files.
Ctrl + Shift + H: Replace in all the files
Ctrl + T: Go to symbol in all files
Ctrl + B : Toggle Slider Bar
Ctrl + 1: Focus Left Editor
Ctrl+ 2: Focus Right Editor
F2: Rename symbol and function
Ctrl + Shift + X : Goto Extension Window
Ctrl + J: Toggle Panels
Ctrl + ` : Open terminal in VSCode
Ctrl + Shift + U: Show output Window
Ctrl + Shift + M : Show problems, Where you can see all the problems related to code and warnings.
You can find all the shortcuts of Visual Studio code from the following link.
https://code.visualstudio.com/docs/customization/keybindings
That’s it. Hope you like it. Stay tuned for more!!
Ctrl + P: Goto File, You can move to any file of open solution/folder in Visual Studio code.
Ctrl + Shift + O : Goto Symbol, You can move to any function, variable or symbol of the current file.
F12 : Goto Definition – You can move to the definition of symbol or function with this command
Ctrl + G : Goto line, You can move to particular line number
Alt + Left: Navigate between files goes to the left side of files
Alt+ Right: Navigate between files goes to the right side of files
Alt + F12: Peek definition, You can see preview of code for a function
Ctrl + Shift + D: Debug folder or file.
Ctrl + Shift + F: Search in all files.
Ctrl + Shift + H: Replace in all the files
Ctrl + T: Go to symbol in all files
Ctrl + B : Toggle Slider Bar
Ctrl + 1: Focus Left Editor
Ctrl+ 2: Focus Right Editor
F2: Rename symbol and function
Ctrl + Shift + X : Goto Extension Window
Ctrl + J: Toggle Panels
Ctrl + ` : Open terminal in VSCode
Ctrl + Shift + U: Show output Window
Ctrl + Shift + M : Show problems, Where you can see all the problems related to code and warnings.
You can find all the shortcuts of Visual Studio code from the following link.
https://code.visualstudio.com/docs/customization/keybindings
That’s it. Hope you like it. Stay tuned for more!!