Recently Microsoft has release a CTP version of Visual Studio 14 with ASP.NET VNext application. So I thought I will download and try it. But due to bad internet connection it was not downloading properly. Then I cam across following post about Visual Studio 14 CTP Virtual Machine on Azure.
http://blogs.msdn.com/b/visualstudioalm/archive/2014/06/04/visual-studio-14-ctp-now-available-in-the-virtual-machine-azure-gallery.aspx
So I thought it’s a good idea to spin a virtual machine instead of downloading and installing that which would cost me a day. While on Azure I can set that virtual machine in minutes.
So Following are steps for creating a virtual machine in Azure.
1) Login into your Microsoft Azure Account
2) From dashboard goto virtual machine and select Create Virtual Machine.
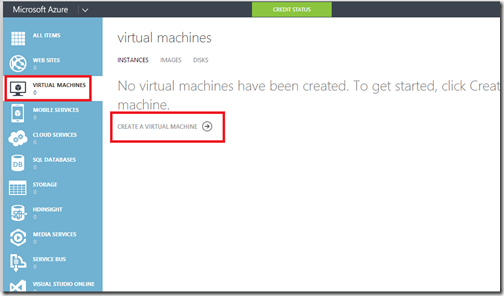
3) Once you click on Virtual Machine It will open up a new blade where you need to select from gallery.
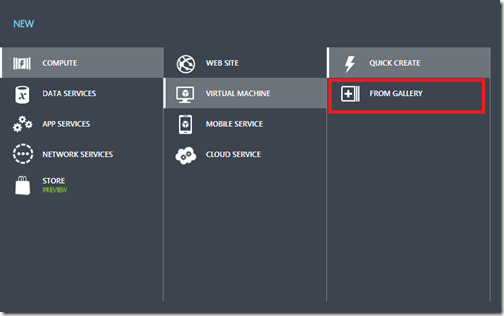
4) It will provide a list of Virtual Machine images available in gallery. You need to select “Visual Studio and Visual Studio CTP1”.
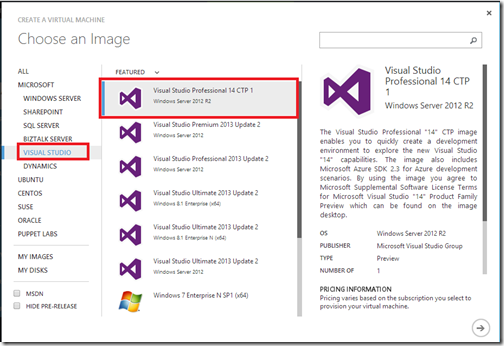
5) Once you click on Next arrow. It will ask for basic name and password and type of virtual machine.
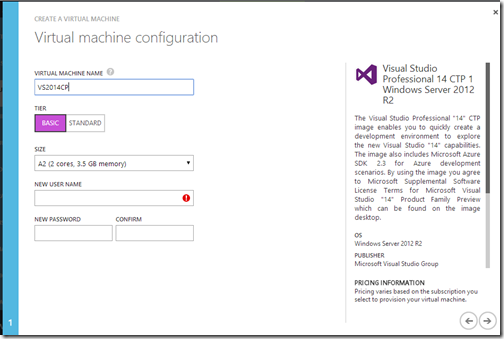
6) Once you click on next arrow. Virtual Machine configuration Mode will presented. Where you can select your region and other configuration options.
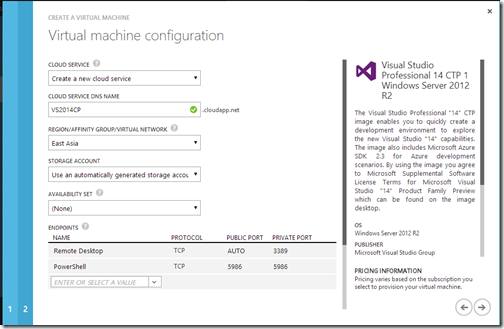
7) Once you click on next A legal Term configuration screen will be presented.
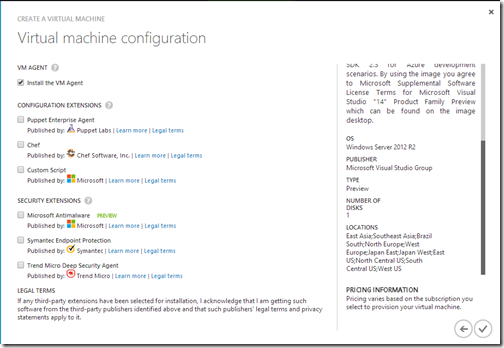
8) Once you select correct icon it will start creating VM.
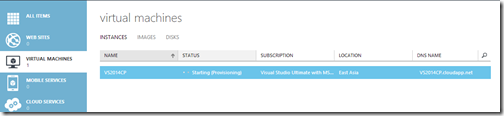
9) Once it created you can run this virtual machine via clicking on connect from bottom.
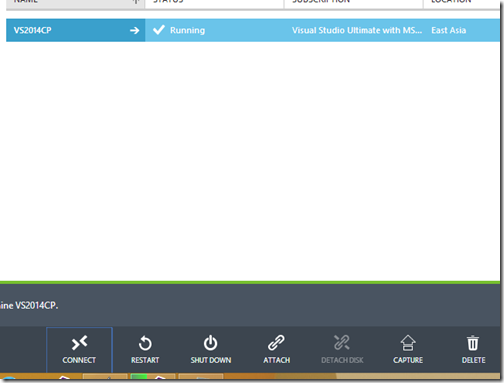
That’s it. You can have connect that virtual machine .
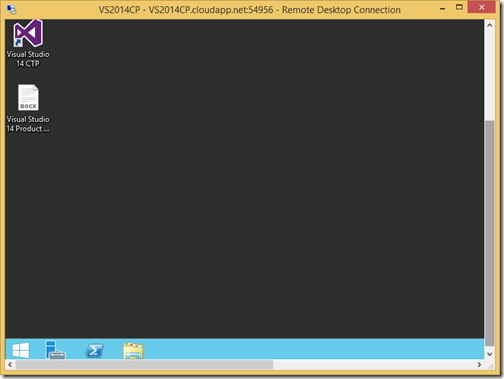
So within 15-20 minutes I was able to create a complete virtual machine and It’s very easy . Isn’t that great. Once I’m done with that I can delete that virtual machine.
http://blogs.msdn.com/b/visualstudioalm/archive/2014/06/04/visual-studio-14-ctp-now-available-in-the-virtual-machine-azure-gallery.aspx
So I thought it’s a good idea to spin a virtual machine instead of downloading and installing that which would cost me a day. While on Azure I can set that virtual machine in minutes.
So Following are steps for creating a virtual machine in Azure.
How to Create a Virtual Machine on Microsoft Azure with Visual Studio 14 CTP:
2) From dashboard goto virtual machine and select Create Virtual Machine.
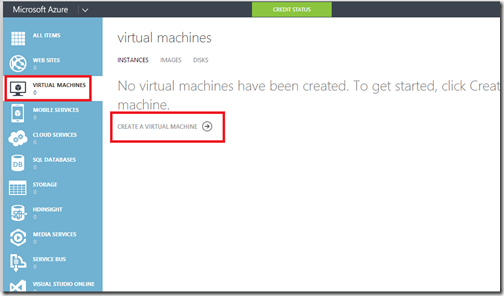
3) Once you click on Virtual Machine It will open up a new blade where you need to select from gallery.
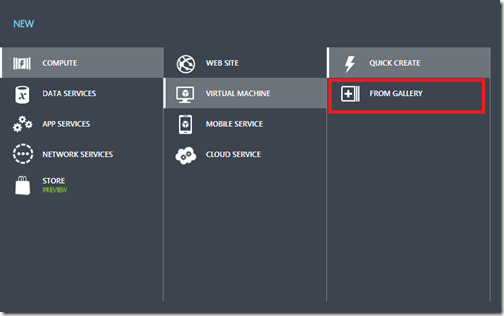
4) It will provide a list of Virtual Machine images available in gallery. You need to select “Visual Studio and Visual Studio CTP1”.
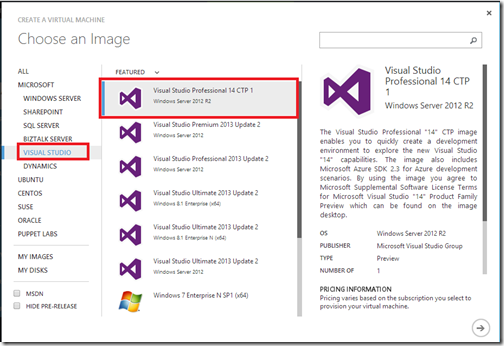
5) Once you click on Next arrow. It will ask for basic name and password and type of virtual machine.
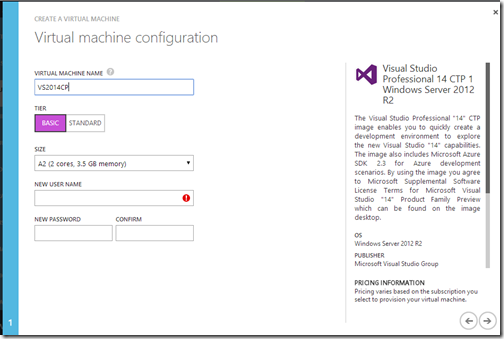
6) Once you click on next arrow. Virtual Machine configuration Mode will presented. Where you can select your region and other configuration options.
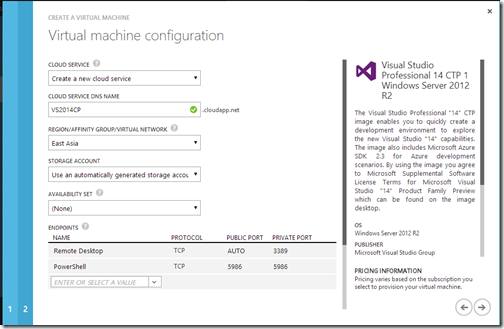
7) Once you click on next A legal Term configuration screen will be presented.
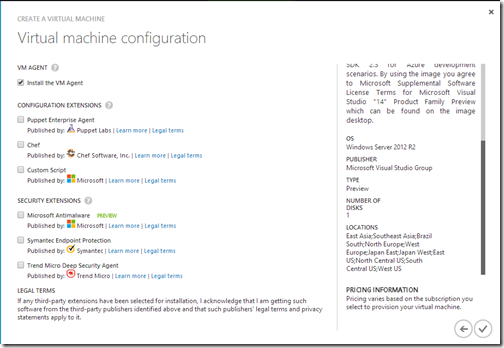
8) Once you select correct icon it will start creating VM.
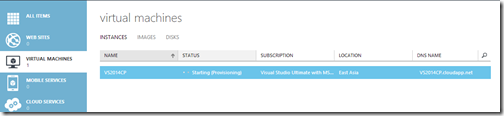
9) Once it created you can run this virtual machine via clicking on connect from bottom.
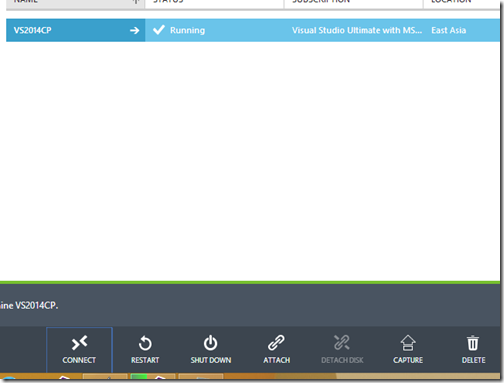
That’s it. You can have connect that virtual machine .
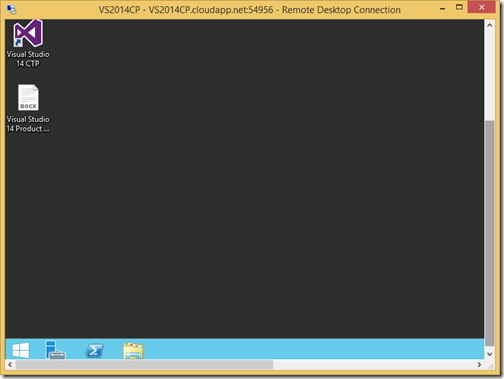
So within 15-20 minutes I was able to create a complete virtual machine and It’s very easy . Isn’t that great. Once I’m done with that I can delete that virtual machine.


Nice! Thanks for the walk-thru.
ReplyDelete